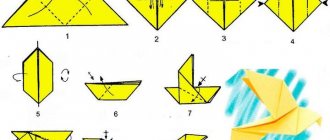- December 3, 2020
- Electricity
- Olga Klimkovich
Quite a lot of people use their computers at night. In this regard, popular computer manufacturers are equipping new laptop models with keyboard backlighting to make using their products more comfortable.
Backlit gaming keyboard models are in great demand among gamers and programmers. The backlight is also installed on regular keyboards, laptop keyboards, and wireless keyboard models.
Unfortunately, not all users know how to backlight a laptop or a regular desktop computer keyboard, as a result of which working indoors in dim lighting at night becomes very problematic.
Backlit laptop keyboard
Not all laptop models are technically equipped with a keyboard backlight function. In order to find out whether your existing computer model has backlighting, you need to study the detailed characteristics of the model on the manufacturer’s website. You can also view the technical documentation for the product, if available.
If the selected model has such a function, then it can be enabled on the keyboard using a specific key combination. If there are no malfunctions in the operation of the equipment, then the keyboard backlight will work correctly.
If the manufacturer has not equipped your device model with backlighting, then you can make it yourself. To do this, you need to carefully read the guide on how to make a keyboard backlight on a laptop, or watch training videos on this topic.
Mac
If your portable gadget from Apple has a backlit keyboard, then you can control it using a special button with a light icon. To make the brightness stronger, simply hold it down. If you want to turn off the illumination, also hold the button for a while until the light goes out.
Also on MacBooks, you can enable automatic adjustment of the brightness level depending on the lighting around you, and you can also set the time after which the system will turn off the keyboard backlight when inactive. All these settings can be found in this path:
" Apple " " System Preferences " " Keyboard " and " Keyboard "
There are also Mac models where the keyboard backlight control is located in the Touch Bar. Here in the Control Strip block you can control the brightness of the illumination.
Built-in keyboard backlight
In models that have a keyboard backlight, it is turned on and off with a specific key or key combination.
Setting the keyboard backlight on a laptop depends on the model and manufacturer of the computer.
Asus
In models from this company, the lighting icon must be looked for throughout the keyboard. First of all, you need to inspect the row of keys F1-F10. The icon is depicted in the shape of a sun. It can also be located near the Ctrl key.
You can try to find out the desired key combination experimentally. To do this, you need to press the F1-F12 keys alternately together with the Fn key (using this key you can also turn on the backlight).
It is important to remember that the key combination that turns on the backlight can change its settings, as well as turn off the backlight on the laptop.
HP
In laptops from this company that have a backlit keyboard, use the F5 or F4 key combination to turn the backlight on/off. On some models, these keys work in conjunction with the Fn key.
It is important to know that after reinstalling the operating system, the equipment may malfunction. Often, users are faced with the fact that after changing the operating system, the backlight on the laptop keyboard does not work. To resolve the problem, you need to install or reinstall the required driver. It can be downloaded from the official website of the computer manufacturer. To do this, on the site you will need to enter the exact name of the laptop model in the search. Next, in the list provided, select the desired version of the operating system, find the required driver for it and download it.
After downloading, install the driver on your computer and reboot. After rebooting, check the operation of the keyboard backlight.
Lenovo
In models from this company, the backlight is turned on by a combination of the Fn and space keys (it shows a flashlight icon).
Many modern laptop models support the function of changing the color of the keyboard backlight. This change is carried out using special programs on a computer, provided that highlighting in different colors is possible. If the backlight is only one color, then there is no point in using the program.
Peculiarities
While backlighting is a handy option for night-time work when the light from the screen creates glare on the buttons rather than illuminating them, it isn't available on all laptops.
In particular, this option is not available on older models, as well as on economy class devices from this brand.
Therefore, if all the instructions below for turning on the backlight did not help, it is possible that such a function simply does not exist on your device.
Backlighting is not always convenient. For example, in the case where the buttons are smooth and glossy initially (or have become so as a result of rubbing during long-term use), the backlight can interfere, as it will create additional glare on the keys, and as a result, the images of the letters will become indistinguishable.
The exceptions are when the letters are also illuminated and when the backlight is optimally balanced in power.
Advice! Look at the buttons on your laptop. If the images of the letters on them are translucent, then your device almost certainly has a backlight.
Also, right next to the keys you can sometimes see LEDs, and they are clearly visible if the button is removed.
<Fig. 1 Backlight>
How to make a keyboard backlight on a laptop
Not all laptop models are equipped with a backlit keyboard. Therefore, craftsmen have found a way to make a keyboard backlight with their own hands.
To create your own keyboard backlight, you will need the following components:
- network cable;
- adapter 2-4-pin to 1-6-pin;
- switch;
- batteries;
- soldering iron;
- Screwdriver Set;
- insulating tape;
- stationery knife;
- glue;
- tester;
- LED strip.
All components are available for sale in most specialized stores.
Important! For the first experiments with transformation, experts recommend that beginners take keyboards from computer hardware manufacturers such as Asus, Genius, A4tech, Gmej. This is due to the fact that the models of these manufacturers have a simple design and sufficient height. They can also easily replace the keypad, and this will not cause problems with the keyboard.
Before starting work, you also need to decide where the power for the keyboard backlight will come from. There are several options:
- Make a connection to the computer's power supply.
- Make a separate pin to connect to the socket connector.
- Install an additional power supply. This is done to unload the main unit.
It is recommended to choose the second or third option, since these methods do not create additional load on the computer.
Where can I get an LED strip?
To solve the question of how to turn on the keyboard backlight, you need to have an LED strip. The standard version of the tape is sold in all construction stores and markets. If the conditions for developing a project for installing lighting require any special properties or requirements, analogues can be found through Internet sources.
The standard tape consists of:
There are some differences in the tape options for the Multi-color system. Diode pairs of different colors are connected in parallel at some distance opposite each other. Otherwise, all soldering (connection) points of twisted pair wires have a standard output.
According to the markings, one output point has 5 volts, the other 12 volts. This must be taken into account when connecting the backlight circuit to the connectors. In addition, when connecting the blade through a charger, it is necessary to take into account that the charger must be a transformer, and not a pulse one.
Procedure for creating a keyboard backlight
Laptop users have repeatedly wondered whether it is possible to backlight the keyboard on a laptop if the model is not equipped with such a function or the backlight is very weak. It is quite possible to make a backlight, but you need to be very careful when working with a laptop. For beginners, it is recommended to backlight along the contour of the keyboard. This will avoid possible damage to the functionality of the computer due to installation errors.
To backlight a laptop keyboard, you will need to do the following:
- Disconnect battery.
- Remove all fasteners.
- Carefully remove the hard drive.
- Disconnect and remove the DVD-ROM (if present).
- Remove the keypad.
- Disconnect the display cable that goes to the motherboard.
- Disconnect the cable.
- Remove WLAN.
Also, during installation, you must not forget to take into account the mounting location of the battery or any battery, which must be quite flat.
The result of such illumination will please its creator and will allow you to use the laptop in the dark without additional lighting in the room.
Software or driver failure
Keyboards with older PS/2 connectors are more susceptible to software glitches. However, there are still quite a lot of such keyboards in use, although manufacturers have almost stopped producing them.
To resolve the problem of your keyboard not working due to software, you need to turn on your computer and log into your desktop. Since the keyboard has stopped working and does not print, and a password may be set on the account, you will need to use the on-screen keyboard and type the password with the mouse.
Now that you are on the desktop of your computer, you need to get to Device Manager.
In Windows 8 and Windows 10, to do this, right-click on the Start and select Device Manager .
Start button . Next, right-click on the word Computer and select Computer Management - Device Manager .
Device Manager displays information about all devices on your computer. Expand the Keyboards branch. If there is an orange question mark next to your keyboard, it means the device is not installed correctly on the system.
Right-click on your keyboard and select Uninstall .
After that, click Action - Update hardware configuration .
The computer will rescan all devices and install the keyboard correctly.
A simple way to create lighting for a desktop computer keyboard
I would also like to consider creating a backlight for ordinary keyboards connected to a desktop computer.
There are several ways to create additional keyboard lighting. The simplest of them is to attach an LED strip to the bottom of the table above the pull-out shelf with the keyboard. The backlight will receive power from a conventional Krona battery. This option is suitable for those who are not very well versed in electrical engineering and are afraid of damaging the functionality of their keyboard. The video below will help you get acquainted with it in more detail.
Wireless
If the keyboard takes a long time to respond to key presses, the reason is a breakdown in communication with the signal receiver. What to do:
- Replace the batteries;
- Make sure that the device is at the optimal distance from the PC;
- Check if the power is turned on (if present). "ON" position.
Bluetooth is turned off
Press "Win+I", select:
Further:
Scheme for creating backlighting for a desktop computer keyboard
In order to make a backlit gaming keyboard, you need to apply the following procedure:
- Develop a circuit that will include all the exit points of the auxiliary elements. These include a switch and a wire to the power supply. As a result, the diagram will include the exit points of the auxiliary keys, the location of the rubber pads of the keys, and the internal fastening points of all wiring and connections.
- Think over a plan for laying the planks due to the fact that they form one unit. This is done so that the size of this part does not interfere with the installation of the panel with keys.
- Remove the keyboard housing. To do this, all fastening elements are very carefully disconnected.
- If the key panel is solid, it is recommended to use a soldering iron to make holes for the diodes to exit. To do this, you need to accurately calculate the location of the diodes on the keyboard area, not forgetting about the places where the keys are attached. The cord that is connected to the beginning of the circuit can be secured with duct tape to the main keyboard wires.
- Install the connector adapter for the LED strip wires onto the wire. Connect it to the power source. The power button can be located at the exit point of one of the boards.
Advantages of using diode strip
Backlit mechanical keyboards are all built on the principle of using an LED strip. This approach was preceded by numerous not entirely successful experiments. The choice of diodes was based on the following requirements:
- compact location inside the keyboard box;
- light weight;
- ease of installation;
- resource consumption;
- convenience when replacing a worn-out element;
- light source brightness requirements;
- resistance to multiple mechanical damage;
- possibility of adding additional colors.
The last point is important for the built-in Multi-color system. Gaming keyboards or laptop panels require contrasting backlighting. This is due to the orientation requirements of the gamer or tester during the work process. Areas painted in different light colors allow you to quickly find your way and prevent confusion. In addition, LEDs interact harmlessly with computer or laptop systems.
Honor MagicBook
Honor MagicBook keyboard
This brand of laptops has backlight control similar to Huawei. The F3 key is responsible for lighting the keyboard. It allows you to switch between the following modes:
- disabled;
- medium brightness level;
- bright.
This allows you to adjust the light intensity for any room or time of day. Interestingly, gadgets from this manufacturer do not provide the ability to adjust the time after which the backlight turns off. This happens automatically after 15 seconds of inactivity.