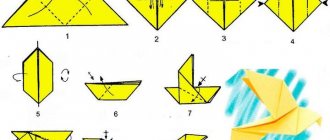- 3 Декабря, 2020
- Электричество
- Olga Klimkovich
Достаточно много людей пользуются своими компьютерами в темное время суток. В связи с этим популярные фирмы-производители компьютерной техники оснащают новые модели ноутбуков подсветкой клавиатуры, чтобы использование их продукции было более комфортным.
Большим спросом у геймеров и программистов пользуются модели игровой клавиатуры с подсветкой. Также подсветку устанавливают и на обычные клавиатуры, клавиатуру ноутбука и на беспроводные модели клавиатур.
К сожалению, не все пользователи знают, как сделать подсветку на ноутбуке или на обычной клавиатуре стационарного компьютера, в результате чего работать в помещении при тусклом освещении в темное время суток становится весьма проблематично.
Подсвечивание клавиатуры ноутбука
Не все модели ноутбуков технически оснащены функцией подсвечивания клавиатуры. Для того чтобы выяснить, есть ли в имеющейся модели компьютера подсветка, нужно изучить на сайте производителя подробные характеристики модели. Также можно просмотреть техническую документацию к продукту, если она есть в наличии.
Если выбранная модель имеет такую функцию, то ее можно включить на клавиатуре, используя определенное сочетание клавиш. Если в работе техники не наблюдается сбоев, то и подсвечивание клавиатуры будет работать корректно.
Если же производитель не оснастил модель вашего устройства подсветкой, то можно ее сделать самостоятельно. Для этого нужно внимательно прочитать руководство о том, как сделать подсветку клавиатуры на ноутбуке, или посмотреть обучающие видеоролики по этой теме.
Mac
Если ваш портативный гаджет от Apple имеет подсветку клавиатуры, то управлять ей можно с помощью специальной кнопки со значком света. Чтобы яркость стала сильнее, просто удерживайте ее. Если же хотите отключить иллюминацию – также удерживайте кнопку какое-то время, пока свет не погаснет.
Также на Макбуках можно включить автоматическое регулирование уровня яркости в зависимости от освещения вокруг, а также можно выставить время, после которого система отключит клавиатурную подсветку при бездействии. Все эти настройки можно найти по такому пути:
«Apple» «Системные настройки» «Клавиатура» и снова «Клавиатура»
Есть у Mac и такие модели, где управление подсветкой для клавиатуры вынесено в Touch Bar. Здесь в блоке Control Strip вы сможете управлять яркостью иллюминации.
Встроенное подсвечивание клавиатуры
В моделях, в которых предусмотрена подсветка клавиатуры, она включается и выключается определенной клавишей либо комбинацией клавиш.
Настройка подсветки клавиатуры на ноутбуке зависит от модели и фирмы-производителя компьютера.
Asus
В моделях этой фирмы значок освещения надо искать по всей клавиатуре. В первую очередь необходимо осмотреть ряд клавиш F1-F10. Значок изображается в форме солнышка. Также он может располагаться возле клавиши Ctrl.
Можно попробовать выяснить нужную комбинацию клавиш опытным путем. Для этого необходимо нажимать поочередно клавиши F1-F12 совместно с клавишей Fn (с помощью данной клавиши также можно включить подсветку).
Важно помнить, что комбинация клавиш, включающая подсветку, может изменить ее настройки, а также выключить подсветку на ноутбуке.
HP
В ноутбуках этой фирмы, в которых есть подсветка клавиатуры, применяют сочетание клавиш F5 или F4 для включения/выключения подсветки. В некоторых моделях эти клавиши работают совместно с клавишей Fn.
Важно знать, что после переустановки операционной системы может произойти сбой в работе техники. Часто пользователи сталкиваются с тем, что после смены операционной системы не работает подсветка на клавиатуре ноутбука. Для устранения неполадки необходимо установить либо переустановить нужный драйвер. Его можно скачать с официального сайта фирмы-производителя компьютера. Для этого на сайте потребуется ввести точное название модели ноутбука в поиске. Далее в предоставленном списке выбрать нужную версию операционной системы, найти нужный драйвер к ней и скачать его.
После скачивания установить драйвер на компьютер и перезагрузить. После перезагрузки проверить работу подсветки клавиатуры.
Lenovo
В моделях этой фирмы подсветка включается комбинацией клавиш Fn и пробел (на ней изображен значок фонарика).
Многие современные модели ноутбуков поддерживают функцию изменения цвета подсветки клавиатуры. Данное изменение осуществляется при использовании специальных программ на компьютере при условии, что возможно подсвечивание разными цветами. Если же подсветка только одного цвета, то и в использовании программы нет смысла.
Особенности
Хотя подсветка и является удобной опцией для работы в ночное время, когда свет от экрана создает блики на кнопках, а не освещает их, она, тем не менее, присутствует не на всех ноутбуках.
В частности, такой опции нет на старых моделях, а также на устройствах эконом-класса от этого бренда.
Потому, если все предложенные ниже инструкции по включению подсветки не помогли, возможно, что такой функции на вашем устройстве просто нет.
Подсветка удобна не всегда. Например, в случае, когда кнопки гладкие и глянцевые изначально (или стали такими в результате затирания при долгом использовании), подсветка может мешать, так как будет создавать на клавишах дополнительные блики, и в результате изображения букв станут неразличимы.
Исключения составляют случаи, когда буквы также светятся и когда подсветка оптимально сбалансирована по мощности.
Совет! Посмотрите на кнопки на своем ноутбуке. Если изображения букв на них полупрозрачное, то подсветка почти наверняка в вашем устройстве есть.
Также, непосредственно рядом с клавишами иногда можно рассмотреть светодиоды, и отлично они заметны в том случае, если кнопку снять.
<��Рис. 1 Подсветка>
Как сделать подсветку клавиатуры на ноутбуке
Не все модели ноутбуков оснащены функцией подсвечивания клавиатуры. Поэтому умельцы нашли способ, как сделать своими руками подсветку клавиатуры.
Для самостоятельного создания подсвечивания клавиатуры понадобятся следующие комплектующие:
- сетевой кабель;
- переходник 2-4-пиновый на 1-6-пиновый;
- выключатель;
- элементы питания;
- паяльник;
- набор отверток;
- изолента;
- канцелярский нож;
- клей;
- тестер;
- светодиодная полоса.
Все комплектующие есть в продаже в большинстве специализированных магазинов.
Важно! Для первых опытов с трансформацией эксперты рекомендуют новичкам брать клавиатуры таких фирм-производителей компьютерной техники, как Asus, Genius, A4tech, Gmej. Это связано с тем, что модели этих производителей имеют простую конструкцию и достаточную высоту. Также в них можно легко заменить панель клавиш, и это не повлечет за собой возникновение неполадок в работе клавиатуры.
Перед началом работ также необходимо определиться с тем, откуда будет брать питание подсветка клавиатуры. Есть несколько вариантов:
- Делать подключение к блоку питания компьютера.
- Делать отдельный вывод, чтобы подключить к разъему розетки.
- Осуществить встраивание дополнительного блока питания. Это делается для разгрузки основного блока.
Рекомендуется выбирать второй или третий вариант, так как эти способы не создают дополнительной нагрузки для компьютера.
Где взять светодиодное полотно?
Чтобы решить вопрос, как включить подсветку клавиатуры, необходимо иметь светодиодное полотно. Стандартный вариант ленты продается во всех строительных магазинах и рынках. Если условия разработки проекта для установки подсветки требуют каких-либо особых свойств или требований, аналоги можно найти через интернет источники.
Стандартная лента состоит из:
В вариантах ленты для системы Multi-color имеет некоторые отличия. Диодные пары разных цветов параллельно подсоединены на некотором расстоянии напротив друг друга. В остальном все точки пайки (присоединения) проводов витой пары имеют стандартный выход.
Согласно маркировкам одна точка выхода имеет 5 вольт, другая 12 вольт. Это необходимо учитывать при подсоединении контура подсветки к разъемам. К тому же при варианте подключения полотна через зарядное устройство, необходимо учитывать, что ЗУ должен быть трансформаторное, а не импульсное.
Порядок действий при создании подсвечивания клавиатуры
Пользователи ноутбуков не раз задавались вопросом, можно ли сделать подсветку клавиатуры на ноутбуке, если модель не оснащена такой функцией либо же подсвечивание очень слабое. Сделать подсветку вполне реально, но необходимо быть очень аккуратным во время работ с ноутбуком. Для новичков рекомендуется делать подсветку по контуру клавиатуры. Это позволит избежать возможного урона функционалу компьютера из-за ошибок монтажа.
Чтобы сделать подсвечивание для клавиатуры ноутбука, потребуется произвести следующие действия:
- Отключить аккумулятор.
- Снять все крепежи.
- Осторожно достать жесткий диск.
- Отключить и вытащить DVD-ROM (при его наличии).
- Снять панель клавиш.
- Отсоединить шнур дисплея, который идет к материнской плате.
- Отсоединить шлейф.
- Снять WLAN.
Также во время монтажа необходимо не забывать учитывать место крепления батареи либо же любого аккумулятора, который должен быть достаточно плоским.
Результат такой подсветки порадует его создателя и позволит использовать ноутбук в темное время суток без дополнительного освещения в помещении.
Сбой программного обеспечения или драйверов
Сбоям в программном обеспечении больше подвержены клавиатуры со старыми разъемами PS/2. Однако, таких клавиатур в использовании ещё достаточно много, хотя и производители уже почти перестали их выпускать.
Для решения проблемы с нерабочей клавиатурой из-за программного обеспечения вам необходимо включить компьютер и войти на рабочий стол. Так как клавиатура перестала работать и не печатает, а на учетной записи может быть поставлен пароль, необходимо будет воспользоваться экранной клавиатурой и набрать пароль мышкой.
Теперь, когда вы оказались на рабочем столе своего компьютера вам необходимо попасть в Диспетчер устройств.
В Windows 8 и Windows 10 для этого нажмите правой кнопкой мыши по кнопке Пуск и выберите Диспетчер устройств.
В Windows 7 кликните левой кнопкой мыши по кнопке Пуск. Далее правой кнопкой по слову Компьютер и выберите Управление компьютером — Диспетчер устройств.
В диспетчере устройств отображена информация обо всех устройствах компьютера. Раскройте ветку Клавиатуры. Если рядом с вашей клавиатурой горит оранжевый вопросительный знак, значит устройство некорректно установлено в системе.
Нажмите правой кнопкой мыши на клавиатуру и выберите Удалить.
После этого нажмите Действие — Обновить конфигурацию оборудования.
Компьютер заново опросит все устройства и правильно установит клавиатуру.
Простой способ создания освещения для клавиатуры стационарного компьютера
Хотелось бы рассмотреть и создание подсветки для обычных клавиатур, подключаемых к стационарному компьютеру.
Существует несколько способов создания дополнительного освещения клавиатуры. Самый простой из них – это прикрепить светодиодную ленту к нижней крышке стола над выдвижной полкой с клавиатурой. Питание подсветка будет получать от обычной батареи типа крона. Такой вариант подойдет тем, кто не очень хорошо разбирается в электрике и боится навредить функционалу своей клавиатуры. Ознакомиться с ним более подробно поможет видеоролик, приведенный ниже.
Беспроводная
Если клавиатура долго реагирует на нажатие клавиш, причина в нарушении связи с приемником сигнала. Что предпринять:
- Замените батарейки;
- Убедитесь, что устройство находится на оптимальном расстоянии от ПК;
- Проверьте, включено ли питание (если таковое имеется). Положение «ВКЛ».
Выключен Bluetooth
Нажмите «Win+I», выберите:
Далее:
Схема создания подсвечивания для клавиатуры стационарного компьютера
Для того чтобы сделать игровую клавиатуру с подсветкой, необходимо применить следующий порядок действий:
- Произвести разработку схемы, которая включит в себя все точки выхода вспомогательных элементов. К ним относят выключатель и провод к блоку питания. В результате в схему войдут точки выхода вспомогательных клавиш, расположение резиновых подложек клавиш, точки внутреннего крепления всех проводков и соединений.
- Продумать план укладывания планок в связи с тем, что они образуют один узел. Это делается для того, чтобы размер этой части не препятствовал монтажу панели с клавишами.
- Произвести демонтаж корпуса клавиатуры. Для этого очень аккуратно отсоединяются все элементы крепежей.
- Если панель клавиш сплошная, рекомендуется с помощью паяльника сделать отверстия для выхода диодов. Для этого надо точно рассчитать расположение диодов на площади клавиатуры, не забывая про места, в которых осуществляется крепление клавиш. Шнур, который соединен с началом цепи, можно скрепить с помощью клейкой ленты с основными проводами клавиатуры.
- Осуществить монтаж переходника разъема для проводов светодиодной ленты на провод. Произвести его подключение к источнику питания. Кнопку включения можно расположить в месте выхода одной из плат.
Выгодные стороны использования диодной ленты
Механические клавиатуры с подсветкой все построены на принципе применения светодиодного полотна. Такому подходу предшествовали множественные не совсем удачные эксперименты. В выборе именно диодов основывался на следующих требованиях:
- компактного расположения внутри короба клавиатуры;
- небольшой вес;
- легкость в монтаже;
- потребление ресурса;
- удобство при замене износившегося элемента;
- требования к яркости источника света;
- устойчивость к множественным механическим повреждениям;
- возможность добавления дополнительных расцветок.
Последний пункт важен для встроенной системы Multi-color. Игровые клавиатуры или панели ноутбуков требуют контрастной подсветки. Это связано с требованиями ориентации геймера или тестера в процессе работы. Раскрашенные в разные световые цвета области позволяют быстро сориентироваться и предотвратить путаницу. Вдобавок светодиоды безвредно взаимодействуют с системами компьютера или ноутбука.
Honor MagicBook
Клавиатура Honor MagicBook
Данная марка ноутбуков имеет управление подсветкой, схожее с Хуавей. За освещение клавиатуры отвечает клавиша F3. Она позволяет переключаться между следующими режимами:
- отключено;
- среднего уровня яркости;
- ярко.
Это позволяет настроить интенсивность света для любого помещения или времени суток. Что интересно, в гаджетах данного производителя не предоставляется возможность отрегулировать время, по истечении которого подсветка отключается. Автоматически это происходит после 15 секунд бездействия.