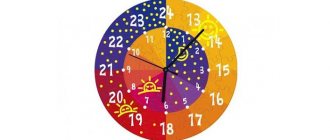Не торопитесь выбрасывать жесткие диски, оставшиеся после апгрейда компьютера или винчестеры, вышедшие из строя – им всегда можно найти новое применение. Например, сделать зеркальце, часы, сейф для хранения налички, сетевой накопитель и другие полезные вещи.
Цели, для которых можно использовать старые жесткие диски, зависят от того, в рабочем состоянии они или нет. Любопытно, что у функционирующего винчестера намного меньше способов применения, чем у неработающего.
♥ ПО ТЕМЕ: Что можно сделать из старого монитора? 12 идей.
Портативный накопитель
Если жесткий диск находится в рабочем состоянии, его можно превратить в портативный накопитель. Для этого достаточно купить внешний контейнер для жесткого диска и поместить в него винчестер. В зависимости от размеров диска может потребоваться адаптер питания, например, если диск 3,5-дюймовый, тогда как для 2,5-дюймовых дисков адаптер обычно не нужен.
♥ ПО ТЕМЕ: Как из старых Mac сделать мангал, аквариум, скамейку, светильник, почтовый ящик, кофры для мотоцикла и т.д. (30 фото).
Поделки из нерабочих HDD — мини-помпа
Понадобилась мне как-то для будущих самоделок водяная помпа. Да не простая — с ограничениями по габаритам — толщина до 25мм, ширина до 50мм (длина — уже можно варьировать). Из желаемых характеристик — напор 1м и расход 100л/ч. Не найдя в продажах желаемого (в основном — по габаритам), по своей упоротойупорной натуре приступил к реализации своего решения данного вопроса!
Внимание — много фото!
«Мозги» и немного предыстории:
Строго говоря, идея использовать для помп моторчики HDD не нова. C 2009 года ведётся целая ветка на одном известном форуме. Так что изначально был нацелен на изготовление помпы из «ноутбучного» жёсткого диска и поиска подходящего драйвера c интегрированными силовыми ключами и бессенсорным управлением.
Но «из коробки» перенять опыт мне не удалось. Череда тестов с разными драйверами (MTD6501C, DRV11873 и ряда прочих китайских поделок) давали неутешительный итог: более крупные моторы от 3.5 дисков работают идеально. А вот с мелкими моторами в лучшем случае удается запустить единицы, и те работают крайне нестабильно. С таким неутешительным результатом давняя идея была заброшена и находилась на грани забвения.
Но относительно недавно наткнулся на довольно любопытный драйвер от TI — DRV10987. При своих скромных габаритах обладает довольно внушительным потенциалом:
- Рабочее напряжение от 6v до 28v
- Интегрированный понижающий преобразователь на 5v (можно запитать МК для управления)
- Постоянный рабочий ток до 2А (пиковый — 3А)
- Огромное число программно определяемых параметров (задание значений конфигурационных регистров по шине I2C) для управления работой мотора
- Автоматический перезапуск мотора после аварийной остановки / сбое (если условия возникновения сбоя прошли)
- Защита от перегрузки по току
- Защита от перенапряжения
- Детектирование остановки/блокировки ротора
- Отключение при перегреве контроллера
Вооружившись ардуинкой
(да простят меня за это ругательное слово местные электронщики) для задания параметров, изготовленной ЛУТом платой под данный драйвер, углубился в опыты по запуску моторчиков. Что же, данный контроллер меня не разочаровал! Несмотря на примененный метод «научного тыка» при подборе параметров, удалось найти подход к любому мотору от HDD!
Помог мне в этом самописный онлайн-конфигуратор настроек
. Пользуйтесь на здоровье!)
Вот скетч по заливке параметров через ардуино:
#include #include #define I2C_DRV10983_Q1_ADR 0x52 #define Fault_Reg 0x00 #define MotorSpeed_Reg 0x01 #define DeviceIDRevisionID_Reg 0x08 #define SpeedCtrl_Reg 0x30 #define EEPROM_Access_Code_Reg 0x31 #define EEPROM_EeReady_Reg 0x32 #define EEPROM_Iindividual_Access_Adr_Reg 0x33 #define EEPROM_Individual_Access_Data_Reg 0x34 #define EEPROM_Access_Reg 0x35 #define EECTRL_Reg 0x60 void setup() { Serial.begin(9600); Wire.begin(); } byte readByAdress(byte reg_adr, unsigned int &result) { //I2C write 2-byte register byte i = 0, err = 0; byte bytes[2] = {0, 0}; Wire.beginTransmission(I2C_DRV10983_Q1_ADR); Wire.write(reg_adr); err = Wire.endTransmission(); if(err!=0) return err; Wire.requestFrom(I2C_DRV10983_Q1_ADR, 2); while(Wire.available()) { bytes
= Wire.read(); i++; } result = ((bytes[0] <<  | bytes[1]); return 0; } byte writeByAdress(byte reg_adr, unsigned int value) { //I2C read 2-byte register byte bytes[2]; bytes[1] = value & 0xFF; bytes[0] = (value >>
| bytes[1]); return 0; } byte writeByAdress(byte reg_adr, unsigned int value) { //I2C read 2-byte register byte bytes[2]; bytes[1] = value & 0xFF; bytes[0] = (value >>  & 0xFF; Wire.beginTransmission(I2C_DRV10983_Q1_ADR); Wire.write(reg_adr); Wire.write(bytes,2); return Wire.endTransmission(); } boolean flag = true; void loop() { if(flag){ unsigned int onReady = 0; writeByAdress(EECTRL_Reg, 0xFFFF); writeByAdress(EEPROM_Access_Code_Reg, 0x0000); //Reset EEPROM_Access_Code_Reg writeByAdress(EEPROM_Access_Code_Reg, 0xC0DE); //Set EEPROM_Access_Code_Reg while(onReady == 0){ // Wait EEPROM ready readByAdress(EEPROM_EeReady_Reg, onReady); } Serial.println(«EEPROM_Access.»); onReady = 0; //Write values on shadow registers //writeByAdress(EEPROM_Access_Reg, 0x1000); //Not use EEPROM storage. Store values in shadow registers writeByAdress(0x90, 0x154F); writeByAdress(0x91, 0x042C); writeByAdress(0x92, 0x0090); writeByAdress(0x93, 0x09EA); writeByAdress(0x94, 0x3FAF); writeByAdress(0x95, 0xFC33); writeByAdress(0x96, 0x016A); writeByAdress(EEPROM_Access_Reg,0x0006); //EEPROM mass access enabled && update while(onReady == 0 ){ // Wait EEPROM ready readByAdress(EEPROM_EeReady_Reg, onReady); } Serial.println(«EEPROM_Update.»); writeByAdress(EECTRL_Reg, 0x0000); //Run motor flag = false; } } Затем уже были заказаны в поднебесной более презентабельные платки:
& 0xFF; Wire.beginTransmission(I2C_DRV10983_Q1_ADR); Wire.write(reg_adr); Wire.write(bytes,2); return Wire.endTransmission(); } boolean flag = true; void loop() { if(flag){ unsigned int onReady = 0; writeByAdress(EECTRL_Reg, 0xFFFF); writeByAdress(EEPROM_Access_Code_Reg, 0x0000); //Reset EEPROM_Access_Code_Reg writeByAdress(EEPROM_Access_Code_Reg, 0xC0DE); //Set EEPROM_Access_Code_Reg while(onReady == 0){ // Wait EEPROM ready readByAdress(EEPROM_EeReady_Reg, onReady); } Serial.println(«EEPROM_Access.»); onReady = 0; //Write values on shadow registers //writeByAdress(EEPROM_Access_Reg, 0x1000); //Not use EEPROM storage. Store values in shadow registers writeByAdress(0x90, 0x154F); writeByAdress(0x91, 0x042C); writeByAdress(0x92, 0x0090); writeByAdress(0x93, 0x09EA); writeByAdress(0x94, 0x3FAF); writeByAdress(0x95, 0xFC33); writeByAdress(0x96, 0x016A); writeByAdress(EEPROM_Access_Reg,0x0006); //EEPROM mass access enabled && update while(onReady == 0 ){ // Wait EEPROM ready readByAdress(EEPROM_EeReady_Reg, onReady); } Serial.println(«EEPROM_Update.»); writeByAdress(EECTRL_Reg, 0x0000); //Run motor flag = false; } } Затем уже были заказаны в поднебесной более презентабельные платки:
После регистрации (ну вот так требуют) можете бесплатно скачать файлы проекта. Или сразу же заказать платы здесь
.
О «пересадке сердца»
Осталось дело за малым — достать из корпуса HDD мотор, который кстати говоря, в 2.5 дисках (и в большинстве 3.5) является его неотъемлемой частью. Вкратце можно процесс описать известной фразой «Пилите, Шура, пилите!
«:
Из фанеры изготавливается внешняя направляющая под коронку по металлу с креплением к корпусу диска. Для сохранности шлейф мотора приклеивается к его основанию, чтобы не был срезан коронкой
После высверливания получаем кругляшки с моторчиком. После обработки напильником получаем диаметр основания около 25мм.
Подготовка реципиента к трансплантации:
Мозги и сердце будущей помпы отлично ладят друг с другом и готовы обрести новое место обитания. Так что самое время подумать о корпусе и крыльчатке.
Так как нужно получить при малом рабочем объеме высокое давление, крыльчатку спроектировал с 7 лучами:
Печать на 3D принтере поликарбонатом
3D модель
Поликарбонат — вещь для корпуса отличная. Но печатать целый корпус им дорого. Куски толстых листов очень трудно найти да и фрезеровка не бесплатна (для меня). Зато у рекламщиков за спасибо можно выпросить обрезки от листов толщиной 4мм и 2мм. Так что корпус проектировался для последующего нарезания лазером деталей и их склейкой в единое целое без необходимости фрезеровки. Потребуется разве что высверливание отверстий под фитинги и гайки.
Вид 3D модели
3D модель
Набор деталей для склейки «топа» помпы. В местах сопряжения каналов притока и оттока срезаны грани
Ход операции:
Тут хотелось бы сделать лирическое отступление и напомнить желающим повторить и не только, что дихлорэтан, которым проводилась склейка — содержит мало витаминов и вдыхать нужно больше довольно токсичное и летучее вещество. Работы с ним нужно проводить или на открытом воздухе или в хорошо вентилируемом помещении.
Стек деталей «топа» на сушке после склейки — верх-приток-сепаратор-крыльчатка-ротор. Аналогично склеивается основание для мотора (или изготовить из 6мм куска поликарбоната целиком)
После склейки высверливаются отверстия для фитинга — 8мм латунной трубки по насечкам на детали «сепаратор»
Старый добрый состав БФ-4 как по мне дает надежную склейку латуни и поликарбоната
Тем же клеем приклеивается основание мотора в нижней части помпы. В верхней части рассверливаются (не
насквозь!) отверстия под вклейку гаек-заклепок М3. И на фото видна прокладка из тонкого силикона
Тестирование:
Вот и пришла пора проверить в работе самоделку. Для этого был наскоро собран тестовый стенд. Так как Хабр читают дети серьезные разработчики, у которых внешний вид и состав стенда может вызвать приступы паники, ужаса и дезориентации, хотел его спрятать под спойлер… но надеюсь, всё обойдётся, и потом не говорите, что я вас, уважаемые читатели, не предупреждал!
Ардуинка подаёт управляющий сигнал PWM, коэффициент заполнения которого задается вручную переменным резистором, считывает значение конфигурационных регистров, а так же определяет скорость вращения как через внутренние регистры драйвера (RPMrg), так и по сигналу FG (RPMfg). Питание мотора — 12v
Запуск мотора без нагрузки. Регулировка оборотов и замер энергопотребления
Мотор успешно стартует от 6% управляющего PWM сигнала. А в конце видео видно, как на высоких оборотах значения скорости во внутреннем регистре «подвисают» на интервале от 10к до 13к оборотов, хотя через выход FG частота фиксируется без изменений.
С холостым ходом всё понятно — получили 13к оборотов при напряжении 12v и потреблении 0.16A. Но собиралась водяная помпа, а я тут воздух гоняю. Так что следующий этап — сопровождение домочадцев на улицу, дабы не мешались, и оккупация ванной комнаты!
Делать замеры и снимать видео у меня, увы, не получилось. Так что обойдемся фото общего плана. К измерительному оборудованию добавились секундомер и банка на 3л
По итогам замеров получилась вот такая таблица
График расхода
Как итог — данная поделка целиком удовлетворяет моим требованиям. А в случае поломки, благодаря разборной конструкции и наличию в любых ремонтных мастерских / сервисных центрах ящиков с дохлыми 2.5HDD — починить не составит труда. И путь к дальнейшему построению СВО открыт! Так что продолжение следует!
Домашний облачный сервер
Если у вас уже имеется внешний накопитель и нет нужды в еще одном, работающий жесткий диск можно использовать для создания собственного сетевого накопителя, и тогда вы сможете получать доступ к данным на диске с любого устройства, подключенного к вашей сети Wi-Fi. Если вы не готовы тратить лишние деньги, то можете сами построить сетевой накопитель на основе одноплатного компьютера Raspberry Pi.
♥ ПО ТЕМЕ: 5 креативных способов применения старых или ненужных плат.
Суть проблемы
Главным преимуществом компьютеров является их высокая скорость обработки данных, улучшенная работоспособность по сравнению с остальными устройствами, а также возможность хранить и мгновенно обрабатывать огромный массив данных. Не последнюю роль в достижении пика популярности персональных компьютеров играют внутренние устройства для хранения информации пользователя – жесткие диски «HDD»
.
Использование современных материалов и технологий позволяет создавать жесткие диски большой емкости при достаточно невысокой их окончательной стоимости. Уже никого не удивишь жестким диском с емкостью в «10 ТБ»
,
«12 ТБ»
и даже
«16 ТБ»
.
Относительно недавно, получили широкое применение твердотельные накопители «SSD»
. Выполненные по технологии на основе микросхем, накопители
«SSD»
используют для хранения информации флэш-память. Благодаря такому подходу твердотельные накопители имеют меньший размер, вес и значительно более высокую скорость загрузки и обработки информации, по сравнению со стандартными жесткими дисками. Однако они уступают последним за счет в несколько раз более высокой цены и гораздо меньшей износостойкости.
Неудивительно, что пользователи решают заменить устаревшие версии жестких дисков новыми устройствами хранения данных, более современными и скоростными.
Однако, как бы ни был привлекателен вариант использования жесткого диска для хранения основных данных пользователя, существуют объективные причины использовать и другие хранилища информации. На сегодняшний день доступно большое количество внешних дисков и «USB»
флэш-накопителей. Дополнительно, благодаря возможности получить доступ из любого места, широкую популярность приобретают разнообразные облачные хранилища данных в Интернете.
Одной из важных причин замены старого жесткого диска новым является высокая вероятность выхода последнего из строя. Очень часто средняя продолжительность бесперебойной работы диска «HDD»
составляет пять – шесть лет. И когда срок службы диска подходит к концу, появляется ряд знаков, сигнализирующих об этом. Более подробно о возможных признаках выхода из строя вашего жесткого диска мы описывали в нашей ранней статье:
«Пять признаков, что срок службы вашего жесткого диска подходит к концу, и что с этим теперь делать?»
.
Или ваш жесткий диск уже пришел в негодность, и вы настроились его выбросить за ненадобностью. Но не спешите принимать поспешные решения. И в этом случае ваш диск все еще представляет собой определенную ценность, даже если вы проверили его и восстановить информацию с него не представляется возможным. Прочитайте нашу статью о возможном применении старых дисков в любом их состоянии.
Магнитная планка для ножей
Жеские диски содержат крупные неодимовые магниты, которые можно использовать для создания магнитного держателя для ножей. Для этого потребуются всего лишь планка, магниты, клей и набор обычных инструментов.
♥ ПО ТЕМЕ: 5 функций старых мобильников, которых нет в современных смартфонах.
Диск все еще отлично работает!
Не каждый жесткий диск плохой только потому, что он старый. Как мы писали выше, существуют различные причины для замены жесткого диска, одна из которых – недостаточное количество емкости диска. Вы можете продолжить использовать старый жесткий диск совместно с новым, предварительно выполнив переустановку на новый диск операционной системы, и перенеся на него все важные данные. Ваш старый диск еще может прослужить вам долгое время. И если вы не планируете использовать его для хранения важной информации или создания резервной копии ваших данных, то вам нечего опасаться.
Между прочим, вам необходимо убедиться, что вы не обнаружили явные признаки неисправности жесткого диска. Возможно, вам потребуется запустить некоторые инструменты обслуживания диска, которые смогут спрогнозировать и предотвратить потенциально возможный сбой жесткого диска.
Пока старый жесткий диск работает хорошо, вам нет причин избавляться от него!
Зеркало
Магнитные диски, которые находятся в винчестере, могут служить отличным зеркалом. Диски нужно доставать очень острожно, чтобы не появились сколы и царапины. Затем их можно разместить в офисе, использовать в качестве сигнального или карманного зеркала.
♥ ПО ТЕМЕ: Оркестр из старой электроники (флоппи, HDD, сканеры) сыграл хит группы Nirvana (видео).
Диск может быть по-прежнему полезным!
Вы действительно уверены, что больше не хотите использовать ваш старый жесткий диск? Если он все еще работает нормально, есть много разных и полезных способов использовать его по назначению.
Существуют различные варианты применения вашего старого диска. Например, подумайте о настройке «RAID-системы»
.
«RAID»
– это резервный массив недорогих дисков, который позволяет использовать запасной жесткий диск для создания зеркальных данных с другого диска.
Как вариант, вы можете настроить на нем вторую операционную систему и использовать ее совместно на одном персональном компьютере. Старый жесткий диск предоставляет вам возможность поработать на другой операционной системе, не подвергая риску основной жесткий диск.
Или превратите его в свой собственный медиа-центр. Это далеко не полный список возможных вариантов использования старого рабочего жесткого диска. В зависимости от ваших потребностей вы самостоятельно сможете определиться с дальнейшим предназначением вашего диска.
Ветряные колокольчики
Из дисков нерабочего HDD можно создавать не только зеркала, но и другие симпатичные вещицы, например, ветряные колокольчики. Для их изготовления потребуются собственно диски, корпус винчестера, металлическое крепежное кольцо и шнур, с помощью которого будут соединяться элементы конструкции.
♥ ПО ТЕМЕ: Папка «con» в Windows: почему нельзя создать директорию с таким названием?
Диск содержит личную информацию!
Вы можете просто продать или подарить (пожертвовать) свой старый диск в случае его ненадобности. Может быть, это вас и не беспокоит, но вы должны знать, что ваш старый диск содержит разнообразную личную информацию. И даже если вы не планируете ее там искать, то это может сделать кто-то другой. Некоторые злоумышленники могут выполнить поиск вашей сохранившейся информации для использования ее в своих личных корыстных целях. Вы отформатировали свой старый жесткий диск и уверены, что получить доступ к вашим хранившимся данным невозможно. Но, это не так, ваши данные все еще находятся на диске, и могут быть восстановлены обратно специальным программным обеспечением.
Вы должны понимать, что такова особенность работы файловой системы «Windows»
. При обычном удалении файла или форматировании диска система фактически не удаляет информацию, а помечает данное место как свободное для дальнейшей записи и использования! Единственный способ удостовериться, что злоумышленникам не удастся восстановить ваши личные файлы, – это перезаписать их много раз.
Если осознание того, что кто-либо может получить доступ к вашим файлам, заставляет вас нервничать и переживать, то вам придется изучить способы полной очистки памяти вашего жесткого диска, чтобы навсегда удалить конфиденциальные данные. Однако и такие способы не являются стопроцентной гарантией защиты ваших личных данных от восстановления и доступа к ним третьим лицам.
В случае, если программное обеспечение не может больше получить доступ к вашему жесткому диску, вы всегда можете его физически уничтожить, чтобы предотвратить любое восстановление данных.
Секретный сейф
Креативное применение можно найти не только комплектующим винчестера, но и его корпусу, например, использовать в качестве сейфа для хранения денег. Изготовить его достаточно легко – просто извлеките из корпуса все компоненты и прикрутите крышку к одному из верхних углов корпуса при помощи болтика. В результате у вас получится контейнер поворотного типа, куда вы сможете складывать деньги.
♥ ПО ТЕМЕ: Как выглядели компьютерные вирусы в 80-е и 90-е годы прошлого века.
Возможно, ваш диск испорчен не до конца!
Итак, вы думаете, что ваш старый жесткий диск полностью неисправен после произошедшего сбоя? Если у вас есть данные, хранящиеся на таком диске, и вы хотите их восстановить, то вам следует выполнить полную диагностику диска и проверить, возможно ли его исправить, прежде чем полностью избавиться от него. Может быть, ситуация не критическая и восстановить данные вам удастся. Если ваш жесткий диск показывает определенные признаки жизни, то постарайтесь немедленно создать резервную копию ваших данных. Правильным шагом будет всегда выполнять резервное копирование данных, независимо от состояния и возраста жесткого диска. Тогда можно быть уверенным в сохранности вашей информации. Если жесткий диск просто не загрузил установленную на нем операционную систему, а в остальном работает нормально, вы, вероятно, сможете скопировать данные с помощью относительно простых методов. Например, при помощи «Linux Live CD / USB»
, которая помогает восстановить данные и работоспособность основной операционной системы после сбоя.
Если у вас есть основания подозревать, что на вашем жестком диске присутствуют плохие сектора и поврежденные данные, то вы можете попробовать использовать профессиональный инструмент, такой как «Hetman Partition Recovery»
, для восстановления ваших данных.
Использование утилит
С помощью такой программы можно не только превратить накопитель в жёсткий диск, но и добиться обратного эффекта. Самая известная утилита подобного плана – это Lexar Bootit.
Интерфейс программы Lexar Bootit
С её помощью возможно хранение самой распространённой ОС – Windows вне зависимости от версии последней.
Как установить утилиту Lexar Bootit?
- Скачать архив с программой с официального сайта бренда. Стоит обратить внимание на то, что на упомянутом сайте присутствуют версии как для макбуков, так и для персональных компьютеров. На официальном сайте скачиваем утилиту Lexar Bootlt для своего компьютера
- Запустить программу. Обязательное условие – запуск на правах администратора. Щелкаем правой кнопкой мыши на ярлык программы, выбираем «Запуск от имени администратора»Нажимаем «Запустить»
- Далее перед пользователем откроется выбор переносных устройств. Соответственно, стоит остановить выбор на той флешке, которую вы планируете разделить. Выбираем свою флешку
- Нажать на кнопку «Трансформировать переносное устройство» («Flip Removable Bit»). Нажимаем на кнопку «Трансформировать переносное устройство» («Flip Removable Bit»)
- Подтвердить выполненные действия. Подтверждаем свои действия, нажав кнопку «ОК»
- Извлечь flash-накопитель с помощью безопасного извлечения, и затем — снова подключить. Во вкладке «Volumes» («Вместительность») напротив характеристики «Type» («Тип») должно быть проставлено «Basic» («Основной»). Во вкладке «Volumes» («Вместительность») напротив характеристики «Type» («Тип») должно быть проставлено «Basic» («Основной»)
В случае проблем с функционированием утилиты рекомендуется перезапустить Windows. Как правило, в это случае «превращение» карты в диск происходит в течение нескольких минут.
Диск должен быть переработан!
Если ваш старый жесткий диск уже не функционирует и не может быть использован для других целей, то его обязательно нужно переработать!
Электроника содержит в себе различные виды драгоценных материалов, на добычу которых было затрачено огромное количество энергии, возможно допущено загрязнение территории и был нанесен значительный ущерб окружающей среде. Если отказываться от переработки и извлечения из электронных устройств таких материалов, то их добыча с каждым годом будет увеличивать экологический, социальный и экономический ущерб.
На сегодняшний день, охрана окружающей среды и вторичная переработка материалов выходит, по важности, на первое место. Поэтому разбрасываться дорогостоящими материалами становится не целесообразно. Вы также можете внести вклад в сохранение природных ресурсов за счет уменьшения их потребления и сокращения количества отходов, создаваемых вами. Последнее утверждение означает, что вы должны озаботиться вторичной переработкой вашего неисправного жесткого диска.
Фильтр-драйвер для флешек Hitachi Microdrive
Чтобы USB флэш накопитель или SD карта распознавался в системе как жесткий диск, нам понадобится специальный фильтр-драйвер, позволяющий модифицировать данные передаваемые через системный стек действующего драйвера устройства. Мы воспользуемся фильтр-драйвером для USB флешек от Hitachi (драйвер Hitachi Microdrive), который на уровне драйвера ОС позволяет изменить тип устройства флэшки со съемного на фиксированный (USB-ZIP -> USB-HDD). Благодаря использованию данного драйвера, можно скрыть от системы, что подключенное устройство явятся съемным. В результате чего, система будет считать, что она работает с обычным жестким диском, который можно разбить на разделы, которые одновременно будут доступны в системе.
Архивы с драйвером Hitachi Microdrive:
- версия Hitachi Microdrive для 32 битных систем — Hitachi Microdrive (3,0 Кб)
- версия Hitachi Microdrive для 64 битных систем — Hitachi Microdrive x64 (3,8 Кб)
Необходимо скачать версию драйвера для вашей системы в соответствии с ее разрядностью. Оба архива имеют одинаковую структуру и состоят из двух файлов:
- cfadisk.inf – установочный файл, с настройками драйвера
- cfadisk.sys — файл драйвера Hitachi
Следующий этап – идентификация кода устройства нашей флешки. Для этого в свойствах диска на вкладке Details в параметре Device Instance Path выберите и скопируйте (Ctrl+C) код экземпляра устройства.
В нашем примере это будет:
USBSTOR\Disk&Ven_Linux&Prod_File-CD_Gadget&Rev_0000\0123456789ABCDEF&0
Предположим, мы планируем установить драйвер на 64 битной системе. С помощью любого тестового редактора открываем на редактирование файл cfadisk.inf. Нас интересуют разделы cfadisk_device и cfadisk_device.NTamd64.
%Microdrive_devdesc% = cfadisk_install,IDE\DiskTS64GCF400______________________________20101008 %Microdrive_devdesc% = cfadisk_install,IDE\DiskTS64GCF400______________________________20101008
Меняем значение DiskTS64GCF400______________________________20101008 на код нашего устройства.
Важно! В коде экземпляра устройства необходимо отбросить часть после второго «\» (в нашем примере откидываем 0123456789ABCDEF&0).
Получаем:
%Microdrive_devdesc% = cfadisk_install,IDE\USBSTOR\Disk&Ven_Linux&Prod_File-CD_Gadget&Rev_0000 %Microdrive_devdesc% = cfadisk_install,IDE\USBSTOR\Disk&Ven_Linux&Prod_File-CD_Gadget&Rev_0000
Сохраняем файл.
Если драйвер устанавливается на 32 битной системе, нужно скачать советующий архив, распаковать его и открыть на редактирование файл cfadisk.inf. Найдем раздел :
%Microdrive_devdesc% = cfadisk_install,USBSTOR\Disk&Ven_LEXAR&Prod_JD_LIGHTNING_II&Rev_1100 %Microdrive_devdesc% = cfadisk_install,USBSTOR\Disk&Ven_JetFlash&Prod_TS1GJF110&Rev_0.00 %Microdrive_devdesc% = cfadisk_install,USBSTOR\DISK&VEN_&PROD_USB_DISK_2.0&REV_P
Затем изменим данные в последней строке, указав код экземпляра нашей флешки, т.е. в нашем примере получим:
%Microdrive_devdesc% = cfadisk_install,USBSTOR\Disk&Ven_LEXAR&Prod_JD_LIGHTNING_II&Rev_1100 %Microdrive_devdesc% = cfadisk_install,USBSTOR\Disk&Ven_JetFlash&Prod_TS1GJF110&Rev_0.00 %Microdrive_devdesc% = cfadisk_install,USBSTOR\Disk&Ven_Linux&Prod_File-CD_Gadget&Rev_0000
Совет. Если нужно, чтобы USB флешка в диспетчере устройств отображалась с конкретным именем, нужно отредактировать значение переменной Microdrive_devdesc, например так:Microdrive_devdesc = «Transcend 64GB DIY SSD»