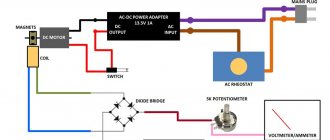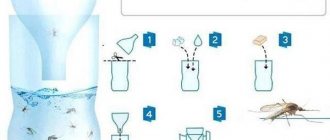Инструменты и материалы
Переделка потребует минимального набора инструментов:
- дрель;
- отвертка крестовая;
- ножницы или кусачки;
- тонкий паяльник на 30-40 ватт;
Необходимые материалы для устройства блютуз колонки, помимо динамиков:
- литий-ионная батарея 3,7 В;
- модуль блютуз BLK-MD-SPK-B (стоит 10 долларов на али);
- Разъем 3,5 мм;
- Штекер 3,5 мм;
- Провода, в идеале — 4 разных цветов;
- Выключатель.
Дополнительно понадобится изолента, припой, флюс для пайки и термоклей (хороший суперклей тоже подойдет).
Изготовления динамика
Видео инструкция по изготовлению
Материалы и инструменты
Нам нужны эти следующие части и инструменты, чтобы сделать этот динамик Bluetooth.
Материалы
- Модуль стерео усилителя PAM8403;
- 3W стерео динамик полного диапазаона – 2 шт.;
- Микро-USB-модуль зарядки;
- модуль Bluetooth;
- 18650 li-On батарея – 2 шт;
- Выключатель постоянного тока;
- Boost Converter;
- провода;
- Акриловый лист толщиной 4 мм.
Инструменты
- Пила по металлу;
- Бор машинка / Dremel (не обязательно);
- паяльник;
- Клеевой пистолет;
- кусачки и зачистка для проводов;
- липкая лента.
- суперклей.
- Маркер.
- Коронка.
- наждачная бумага или напильник
Подключение беспроводного модуля
На приведенном изображении показана микросхема для сборки блютуз колонки своими руками с помощью BLK-MD-SPK-В. Контакты с 3 по 5 будут использованы под вывод звука, 13 и 12 – для питания.
3 — Общий провод динамиков.
4 — Положительный провод левого.
5 — Положительный провод правого.
12 — Питание (+).
13 — Питание (-).
Контакты у модуля, который применял я, очень небольшие, поэтому приходилось паять очень осторожно, дабы их не повредить. Пропаянную плату можно крепить внутри конструкции.
Коротко об устройстве акустики
Первые устройства для извлечения звука были простыми: граммофонные пластинки прослушивали через раструбы или слюдяные мембраны. Качество такого звучания можно услышать в старинных фильмах: на фоне высоких частот, шума, треска и шороха иглы. Следующим этапом развития звукопередающей аппаратуры стало появление динамика (электродинамического излучателя с коническим диффузором) — он был изобретен в 1924 г.
Первые устройства отличали большие размеры и ограниченный диапазон частот. Но для тех времен это было ноу-хау. Со временем динамики модернизировали и производили с использованием современных технологий. Их частотный диапазон оценивался как широкополосный, а позднее появились многополосные.
Для изготовления качественной акустики в нее включают не только динамики, которые лучше передают высокие частоты, но и массивные сабвуферы — для низких. Минимальное количество излучателей в нормальной колонке — 2 шт. Акустическая музыкальная система более высокого класса содержит до 6 шт. и 1 сабвуфер. Современные АС, работающие в режиме «монозвук» практически не выпускаются. Исключение составляют варианты акустики военного и федерального назначения.
На смену «Моно» пришли:
- «Стерео». Этот режим обеспечивается двумя каналами, которые содержат весь спектр частот.
- «Звук вокруг». У АС в наличии большее количество каналов (4 и выше), которые создают эффект объемного звучания.
Подключение аккумулятора
Очередным этапом крепим 3 провода к аккумуляторной батарее: плюсовой контакт, минусовой и еще один провод для контроля за зарядом. Все три пойдут на разъем питания 3,5 мм, а плюсовой еще и ко второму контакту на кнопке включения.
Важно! Для зарядки подходит постоянно напряжение 3,5-4 В и ток заряда не меньше 500 мА. Можно использовать любое подходящее по параметром зарядное устройство от старого мобильника.
Из чего можно собрать колонку
Выброшенные после стольких лет службы игровые гарнитуры также стали хорошим «донором». Мембранная часть наушников просто не может служить вечно — со временем она выходит из строя, а звуковые катушки перегорают. Тем не менее, корпус наушников можно использовать как часть самодельной bluetooth-колонки.
Корпус таких устройств, как правило, имеет достаточные габариты и позволяет разместить динамик, воспроизводящий звуки в довольно внушительном диапазоне. Даже самодельная bluetooth-колонка из вышедшей из строя старой колонки имеет право на жизнь.
Помимо расходных материалов следует приобрести к ним набор обычных болтов, шайб и гаек. Также необходимо приобрести клей, который может высохнуть за пару секунд, лучше взять универсальный «Момент-1».
Не забываем материалы для нижней части, покупаем несколько заглушек. Практически все товары из приведенного выше списка благополучно приобретаются в одном супермаркете со строительным или сантехническим отделом.
Проверка работоспособности
Как только сборка завершена, настало время включать bluetooth на телефоне или другом источнике и запускать поиск беспроводной техники поблизости. Если при соединении с новеньким гаджетом запросят пароль, используйте стандартные четыре нуля. Кстати, такую колонку запросто можно подключить к телефону Хонор или другому устройству.
Вот и всё, сделана достаточно мощная блютуз колонка своими руками, далее начинается новая жизнь без проводов.
Тип питания
Как правило, портативные динамики работают автономно от встроенных аккумуляторов. Понятно, что их нужно время от времени подзаряжать. Но есть возможность подзарядки от блока питания или подсоединить к ноутбуку через USB-кабель или к пауэрбанку. При покупке желательно у продавца узнать время автономной работы. Чем больше спикер проработает без подзарядки, тем лучше.
Есть девайсы, у которых смешанный тип питания — и от аккумуляторов, и от сети переменного тока в 220 В. Питание от сети пригодится тем, кто не планирует переносить смарт-колонку в разные места дома, а нашел ей постоянное проживание на полке или на холодильнике в кухне.
Встречаются и устройства, у которых только автономное питание от батареек, которые нуждаются в периодической замене.
С чем приходится мириться в HomePod
Множество недочетов, ограничений и досадных минусов делают дорогую колонку не самой целесообразной покупкой.
1. HomePod до сих пор официально не продается в России
В то время, как зарубежные поклонники компании Apple с конца зимы уже во всю используют умную колонку, мы вынуждены искать гаджет у перекупщиков или серых дилеров.
Найти устройство в продаже не так и сложно, но вот ценник откровенно не радует. Американские $349 в наших реалиях превращается в 28-30 тысяч рублей.
Не самая справедливая цена за откровенно среднее по качеству звука устройство.
2. Дизайн и цвета на любителя
Если дизайн HomePod достаточно универсальный, то пара цветовых решений сильно ограничивает покупателя.
Это не рынок смартфонов, где все девайсы сейчас очень похожи. Колонок и беспроводных динамиков большое множество на любой вкус и цвет.
3. Качество звука могло бы быть и лучше
Настоящие аудиофилы никогда не выберут HomePod для прослушивания своей коллекции музыки, а для среднестатистического пользователя выдаваемый звук будет на приемлемом уровне.
Другое дело, что похожее звучание вполне реально получить от колонок вдвое или втрое дешевле.
Даже китайские производители колонок научились делать достойные альтернативы и продают их по 5-7 тысяч рублей.
4. Siri в HomePod сильно ограничена и не понимает русский
Еще одно ограничение от Apple. Общаться с колонкой придется на английском.
При этом голосовой ассистент сильно проигрывает в сравнении с помощником из iPhone или Mac.
Многие привычные действия и операции будут недоступны, их придется совершать со смартфона.
5. Система завязана на Apple Music
Для тех, кто привык слушать музыку из VK либо YouTube или подписан на другие стриминговые сервисы, для использования HomePod придется всегда подключать смартфон.
Банальная трансляция звука с iPhone, которую можно провернуть с любой колонкой с AliExpress.
Возможно, с официальным выходом HomePod в России колонка и обзаведется поддержкой других сервисов, но это неточно.
Установка Google API на Raspberry Pi
1. Вначале вам необходимо зарегистрироваться на Google Console Actions dashboard.
2. После того как зарегистрируетесь и войдете в свой Google аккаунт, вы должны увидеть следующее окно.
Нажмите в нем на Add/Import Project (добавить/импортировать новый проект).
3. В следующем окне вам необходимо ввести имя проекта (Project Name) и затем нажать на Create Project (создать проект).
4. Затем в новой вкладке браузера откройте Google developers console и выполните в ней поиск Google Assistant API. Убедитесь там в том, что выбран ваш проект, после чего поставьте галочку Enable. После этого нажмите кнопку Enable.
5. Теперь откройте предыдущую вкладку браузера с консолью Google и пролистайте ее до самого низа. Там вы найдете опцию Device Registration (регистрация устройства), нажмите на нее.
6. В следующем открывшемся окне нажмите на Register Model. После этого вам необходимо будет ввести Product Name (имя продукта), Manufacturer name (имя производителя) и установить Device Type (тип устройства). Эти имена вы можете ввести любыми, на свое усмотрение.
После этого запишите Device Model Id (идентификатор модели устройства) — он нам понадобится в дальнейшем, и нажмите на Register Model.
7. На следующем экране вам предложат скачать сертификат (Download Credentials). Чтобы скачать сертификат нажмите кнопку Download OAuth 2.0 credentials. Этот скачанный файл сертификата имеет очень важное значение, поэтому сохраните его в безопасном месте. Затем нажмите Next.
8. Далее можно задать некоторые особенности/характерные черты (traits) проекта, но мы не будем этого делать, поэтому нажимаем кнопку Skip.
9. После того как все будет сделано, вы должны увидеть следующий экран:
10. Далее необходимо открыть страницу с Activity Controls. На этой странице вам необходимо активировать следующие настройки (activity controls) чтобы удостовериться в том, что Google Assistant API будет работать корректно: — Web & App Activity; — Location History; — Device Information; — Voice & Audio Activity.
11. Далее снова переключитесь на Google developers console. Нажмите на ней на Credentials в левой стороне экрана. Нажмите на OAuth consent screen.
12. Введите свой адрес Email и любое имя в поле Product name и сохраните введенные данные.
На этом установка Google API закончена.
Авторизация Raspberry Pi в Google Assistant
1. Сначала установим инструмент авторизации от Google (Google authorization tool) на нашу плату Raspberry Pi с помощью команды:
Shell
| 1 | python -m pip install —upgrade google-auth-oauthlib[tool] |
2. После этого необходимо запустить Google Authentication library (библиотеку аутоинтефикации). Это можно сделать с помощью следующей команды:
Shell
| 1 2 3 4 | google-oauthlib-tool —client-secrets ~/googleassistant/credentials.json \ —scope https://www.googleapis.com/auth/assistant-sdk-prototype \ —scope https://www.googleapis.com/auth/gcm \ —save –headless |
В результате этой команды будет сгенерирован URL, скопируйте этот URL и вставьте его в свой веб-браузер.
3. В своем браузере залогиньтесь в своем Google аккаунте, если у вас несколько таких аккаунтов, то выберите тот, в котором вы установили API ключ.
После входа в свой аккаунт вы увидите длинный авторизационный код (authentication code). Скопируйте этот код, вставьте его в окно термина и нажмите enter. Если ваш авторизационный код пройдет проверку, вы увидите строку, показанную на вышеприведенном рисунке, которая появится в командной строке.
Shell
| 1 | credentials saved: /home/pi/.config/google-oauthlib-tool/credentials.json |
4. Теперь наш авторизационный сертификат проверен, но Google все еще хочет проверить нас через pop дисплей. Но в настоящее он у нас заблокирован службой CORS (Cross-origin resource sharing, совместного использования ресурсов), поэтому нам необходимо отключить эту службу нижеприведенной командой.
Перед исполнением этой команды удостоверьтесь в том, что ваш браузер chromium закрыт, только после этого открывайте окно терминала и вводите команду. Эта команда запустит браузер chromium с отключенной службой безопасности CORS, поэтому не серфите в интернете пока эта служба отключена.
Shell
| 1 | chromium-browser —disable-web-security —user-data-dir «/home/pi/ |
После открытия бразузера перейдите в предыдущее окно терминала, из которого вы устанавливали Google assistant.
5. После этого введите нижеприведенную команду чтобы запустить в первый раз Google assistant. В этой команде замените на идентификатор (id) вашего проекта.
Если вы забыли Project ID (идентификатор вашего проекта), перейдите в Actions Console on Google, нажмите в ней на проект, который вы создали, затем нажмите на иконку с шестеренкой в левом верхнем углу экрана, затем нажмите на Project Settings.
Также замените на номер идентификатора вашего устройства (device ID), который вы получили ранее.
Shell
| 1 | googlesamples-assistant-pushtotalk —project-id <projectid> —device-model-id <deviceid> —display |
Эта команда откроет новую вкладку в браузере Chromium.
6. Теперь нажмите Enter в окне терминала чтобы можно было задать свой любой вопрос помощнику.
Когда вы введете свой первый вопрос, на экране может появиться следующая картина:
Нажмите на Continue -> I understand -> Allow. Если данный экран (картинка) не появилась, то значит все в порядке.
7. Теперь вы сможете задавать свои вопросы ассистенту Google и получать на них обоснованные ответы (отклики).
Когда вы будете нажимать Enter в окне терминала и запрашивать необходимое действие, вы должны после этого услышать словесный ответ, а в браузере должна открыться новая вкладка и в ней должно отобразиться действие, которое вы запросили.
Вы можете отключить открытие новой вкладки удалив аргумент –display из вышеприведенной команды.
Как подключить к ноутбуку на Windows 10
В ноутбуках предусмотрен встроенный модуль беспроводного взаимодействия с другими устройствами. Для его активации на «Виндовс 10» необходимо открыть панель управления и выбрать соответствующий значок (снизу справа, возле индикатора подсоединения к Интернету).
Включение
После того как значок Bluetooth найден, следует кликнуть на него для включения опции на ноутбуке. На некоторых модификациях переносных ПК функция активируется посредством нажатия клавиши Fn. Проверить правильность подсоединения можно, включив любую музыкальную композицию на колонке.
Обновление драйвера
Отсутствие соединения блютуза с ноутбуком часто обусловлено устаревшим драйвером.
Нажимают Windows и S, вводят в появившейся строке «Диспетчер устройств». Далее выбирают меню Bluetooth и функцию обновления драйвера. Система в автоматическом режиме находит нужный продукт в Сети и устанавливает его на ПК.
Второй вариант – использование специальных утилит.
Их можно скачать с Интернета или приобрести на установочном диске в магазине. В комплекте предусмотрен полный пакет обновлений для ОС.
Настройка
Для точной корректировки беспроводного сопряжения входят в раздел параметров блютуза на ноутбуке. Находят пункт управления, используя сочетание клавиш Windows и S, активируют технологию Bluetooth и выбирают необходимое устройство из перечня доступных подключений.
Там же можно настроить новое подсоединение. Система автоматически находит все доступные устройства. Для этого нужно кликнуть правой кнопкой мыши на колонку, изучив состояние взаимодействия, свойства и прочую техническую информацию.
Выбор нужного подключения
Если система беспроводного соединения ноутбука не находит нужного аксессуара для сопряжения в единую сеть, а другие девайсы видны и готовы к взаимодействию, выполняют несколько шагов:
- Перезагружают блютуз на подсоединяемом гаджете.
- Вводят новое наименование колонки вручную (через ПК или смартфон).
- Запускают повторный поиск Bluetooth.
Вместо названия в списке доступных устройств колонка может обозначаться серийным номером. Его узнают из инструкции.
Переключение звука на Bluetooth-колонку в автоматическом режиме
Регулировать громкость динамиков можно непосредственно с ноутбука. Для этого используют клавиши клавиатуры девайса. Такой способ параллельно будет приглушать или увеличивать системные звуки.
Второй вариант – использование микшера. Для доступа к нему правой клавишей мыши кликают на изображение динамика, выбирают пункт открытия микшера громкости. В появившемся окне высвечивается программа подключенной колонки. При помощи ползунка выставляют требуемый уровень звучания.