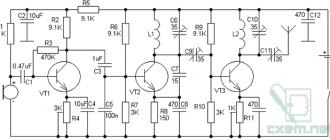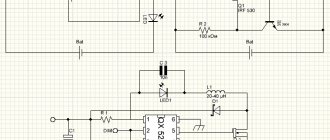Правила подключения беспроводной мыши
Именно от типа мыши будет зависеть способ подключения. Существует 2 вида сопряжения: USB и Bluetooth для соединения манипулятора и компьютера. Для всех мышей необходимо питание, так как провод отсутствует, и компьютер не может обеспечивать устройство питанием. Снизу мышки имеется отсек, куда вставляется батарейка.
Bluetooth мыши подключаются к ПК с помощью Bluetooth связи. Поэтому компьютер должен поддерживать такой вид соединения. Проверить это можно так:
- На ярлыке «Мой компьютер» кликнуть правой кнопкой мыши и выбрать «Управление».
- При наличии интегрированного адаптера «Bluetooth» в списке устройств должно быть значение «Bluetooth». Если его нет, значит компьютер не поддерживает такое соединение без дополнительного оборудования.
Справа перейти во вкладку «Диспетчер устройств».
Некоторые модели компьютер может сразу не распознать, и тогда мышь не будет работать. Для этого в комплект с манипулятором входит и диск, с помощью которого можно установить драйвер на компьютер. Утилита позволит синхронизировать ноутбук или ПК с мышью.
Тахометр
Под тахометром понимается любое устройство, производящее сигнал, пропорциональный скорости вращения соединения. Существует множество различных типов тахометров, некоторые из которых основаны на измерении частоты или времени между импульсами, генерируемыми вращающимся валом. Тахометры напоминают миниатюрные двигатели. Чем быстрее поворачивается вал, тем больше развивается напряжение (т.е. амплитуда сигнала прямо пропорциональна скорости). Выходное напряжение показывает полярность (+ или -), которая зависит от направления вращения.
Недостатком тахометра является его стоимость. Стоимость тахометра сама по себе является существенной, так же как и стоимость установки устройства и прокладки к нему кабелей.
Можно сэкономить и попытаться сделать тахометр на основе платы от старой компьютерной мыши. Это более сложная задача, и с ней трудно справиться.
Трудности и их решения
В процессе эксплуатации пользователь может столкнуться с несколькими проблемами. Одна из них – потеря адаптера от USB мышки.
В случае утраты или потери адаптера, который прилагается в комплект с мышью, можно попробовать несколько способов исправления ситуации:
- В магазине цифровой техники можно поинтересоваться о наличии адаптеров для той или иной модели мыши. Многие производители учитывают то, что потребитель может потерять эту деталь, и выпускают в продажу адаптеры отдельно.
- Можно приобрести такую же модель мыши с рук вместе с адаптером. Нужно поменять «начинку» своей мыши на внутренние детали купленной, чтобы адаптер смог принимать сигналы именно от этого манипулятора. Конечно же, следует покупать использованную мышь по низкой цене, чтобы затраты были оправданными.
Если же описанные способы оказались бесполезными, то лучше всего купить новую мышь.
Вторая трудность заключается в том, что компьютер не имеет встроенного Bluetooth адаптера. Казалось бы, подключение мыши с помощью такой связи невозможно, однако есть решение. Следует приобрести внешний адаптер, который внедрит эту функцию на компьютер. Приобретение такого аксессуара Bluetooth позволит пользоваться функциями соединения, причем отличий между интегрированной версией и внешней совсем нет.
Внимание! Если есть старая проводная мышка, то не стоит сразу выбрасывать ее при приобретении беспроводного варианта. Первая может послужить отличной заменой, когда, например, сели батарейки у беспроводного манипулятора или устройство пришло в негодность, а пользование компьютером неотложно.
Колонки
Динамики являются популярными выходными устройствами, используемыми с компьютерными системами. Они получают аудиовход со звуковой карты компьютера и производят вывод звука в виде звуковых волн. Большинство компьютерных динамиков являются активными динамиками, то есть они имеют внутренний усилитель, который позволяет увеличить громкость или амплитуду звука.
В данном случае всё гораздо проще. Необходимы динамики и сама мышка. Все лишнее из нее выбрасывается. Вставляется динамик, надевается корпус, зачищаются провода. Также можно установить переменный резистор для регулировки громкости при повороте мышки. Для завершения можно приделать ножки, прикрепить декоративную сетку.
Так что не стоит выбрасывать старую мышь, с ней можно сделать много занимательных проектов и даже собрать нужную вещь.
Друзьям это тоже будет интересно
Пошаговая инструкция подключения беспроводной Bluetooth мыши
Для подключения таких разновидностей мыши придется выполнить несколько дополнительных действий для синхронизации:
- Вставить батарейку в манипулятор, чтобы обеспечить его энергией для работы. Затем включить мышь.
- На ноутбуке или ПК включить функцию Bluetooth, зайти в ее раздел и нажать кнопку «Добавить устройство».
- Если мышь включена, то в настройках Bluetooth появится марка этого самого манипулятора, на которую нужно нажать и подключить. После проведенных действий можно пользоваться мышью. Однако стоит учесть то, что Bluetooth должен постоянно быть включен, чтобы поддерживать связь с манипулятором.
Настроить компьютерную мышку можно под себя. Для этого необходимо зайти в панель управления и найти пункт «Мышь». В этом разделе будут отображаться все свойства и настройки, которые, при желании, можно изменить (скорость нажатия, функция залипания, настройка под левшу или правшу).
Пошаговое подключение радиочастотной мышки
- В комплекте с такого вида мышью идет адаптер, который следует подключить к компьютеру через USB порт. Адаптер принимает сигналы мыши и передает их на ПК.
- Вставить в манипулятор батарейку и сдвинуть переключатель в положение «ON» или «ВКЛ».
- Проверить работоспособность мыши на экране.
Таким образом, за счет того, что существует два вида подключения беспроводной мыши, можно выбрать под себя именно ту разновидность, которая будет удобна. Проблемы, возникающие при использовании оборудования пользователем, имеют ясное решение, поэтому достоинством беспроводных мышей является еще и простота использования.
Что делать если потерял USB-приёмник от беспроводной мышки?
Беспроводные USB адаптеры для мышек – компактные и маленькие антенны, но это удобство имеет и обратную сторону. Если кто-то из вас потерял usb адаптер от беспроводной мыши что делать в первую очередь – так это не паниковать. Во многих случаях можно заменить адаптер на другой. Я выполнял эту процедуру и сам, и помогал нескольким друзьям. Проблема действительно распространённая, но решаема несколькими способами.
Новогодняя крыса (символ 2022 года) из фетра + схемы и шаблоны
Тема нашей статьи – поделки из фетра. Но! Можно легко заменить фетр любой плотной тканью, например, драп или джинс. Только не забывайте, что, в отличие от фетра, ткань крошится. А потому позаботьтесь об обработке краев изделия.
Смотрите, какие простые шаблоны! Треугольник со скругленными краями, сверху которого полукругом ушки и еще 2 небольшие детальки: овал и прямоугольник, у которого 2 угла скруглены.
Вырезаем все детали по шаблонам. Большая деталь в двойном экземпляре.
Маленький прямоугольник, если работаете с сыпучей тканью нужно обработать клеем ПВА с помощью пальца или кисти. Чтобы край был красивым можно использовать фигурные ножницы.
На лицевую часть одной большой детали пристрачиваем «прямоугольник». Делаем его, как кармашек.
Соединяем 2 большие детали. Между ними кладем шнур или ленту и пришиваем друг к другу.
Оставляем небольшое отверстие, заталкиваем в него наполнитель. Сшиваем 2 детали до конца.
Прижимаем поделку, распределяя наполнитель равномерно по всему пространству заготовки.
Прострачиваем верх заготовки так, чтобы «отделить» ушки от тела мышки. Край можно сделать также зигзагом.
Пришиваем или приклеиваем глазки-бусинки.
Приклеиваем усики, а на них посерединке – нос. Усики распрямляем.
Сзади приклеиваем хвост-ленточку и небольшой бантик.
Бантик приклеиваем и на ушко.
Такими грызунами будем в этом году украшать елку.
Способ 1: написать в техподдержку
Если у вас потерялся приемник от беспроводной мыши известного производителя, то первое, что нужно делать – написать в официальную службу техподдержки. Велика вероятность, что вас попросят сфотографировать девайс и вышлют новый адаптер в замену того, который вы потеряли. На форумах много информации о пользователях, которые воспользовались данным методом. Например, компания Logitech в большинстве случаев бесплатно отправляет USB адаптер.
Единственный нюанс: выясняйте города, куда они делают доставку. Политика компаний периодически меняется. Если это только Москва или Санкт-Петербург, то вам понадобится родственник или знакомый из этих городов, чтобы получить девайс и затем переслать USB адаптер на ваш адрес.
Способ 2: приемник Logitech Unifying
Данный метод подойдёт только для продукции компании Logitech. Если на вашем устройстве есть логотип «Unifying» – красная пиктограмма солнца – то вы можете использовать любой ресивер с этим изображением – не обязательно оригинальный, который вы потеряли. Более того, к одному ресиверу можно подключить до 6 устройств от Logitech: клавиатуры, мышки, кликеры и т.д. Что делать для этого? Нужно, чтобы все они поддерживали данную технологию, а также скачать приложение Unifying с официального сайта. Именно оно поможет настроить беспроводную мышь на другой адаптер.
Купить адаптер с Unifying-технологией можно в интернете: как б/у, так и новый. Цена – около 500-700 рублей.
Как сшить крысу из фетра с выкройками для начинающих
Очень милые и аккуратные поделки получаются из фетра. Это отличный материал для творчества, в данном случае для пошива символа года. Результат обрадует всех окружающих.
Это список материалов и инструментов, которые понадобятся для создания этих милашек.
Теперь следуем описаниям и ориентируемся на продоставленные изображения. Выкройки! Пожалуй, это самый важный атрибут. От точности и аккуратности вырезания зависит всё остальное.
Всего понадобится: четыре детали ушек, две детали туловища и одна заготовка для животика.
Теперь сшейте 2 одинаковые детали между собой.
Сшиваем крысиные ушки: серый с розовым фетром.
Хвостик отдельно вырежьте из фетра или же свяжите крючком в косичку, либо же сплетите между собой толстые нитки. Вшейте хвостик так, как показано. Не забудьте пришить деталь животика.
Ушки и туловище выверните.
Набейте наполнителем, и потайным швом зашейте заготовки до конца.
Сделайте привлекательную мордочку и ваша новогодняя мыша готова.
Способ 3: настройка на другой адаптер
Этот метод является самым сложным и работает не всегда. При поиске на форумах по вопросу, «как беспроводную мышь подключить к другому адаптеру, если получилось потерять свой», чаще всего можно услышать ответ «нет, это невозможно». Однако мне удалось решить эту проблему в одном случае. Ещё в одном, к сожалению, все способы действительно не сработали. Но если бы я снова потерял usb-адаптер от беспроводной мыши, я бы их также проверил.
Помните о том, что, в большинстве случаев, вам не удастся использовать USB адаптер от аналогичной мышки вместо того, который вы потеряли. Распознавание девайса выполняется по ID, так что беспроводной приёмник просто не увидит ваше устройство. Однако есть один путь, который можно проверить, если у вас есть подобный USB приёмник под рукой. Вот что нужно делать:
- Выключить и включить мышь. Батарейки также должны быть заряжены.
- Расположить девайс близко к USB-порту.
- Вставить ресивер в USB-порт.
- Не позже, чем через 15 секунд после этого, одновременно зажать среднюю кнопку (колёсико) и правую кнопку мыши.
- Через несколько секунд мышь и приёмник будут согласованы, устройство можно использовать.
Этот метод работает, повторюсь – для одного и того же производителя (или одной и той же модели) и не всегда. Но если вы можете протестировать его, и он решит ваш вопрос, то это едва ли не самый простой вариант дальше пользоваться девайсом, когда вы потеряли оригинальный приёмник.
Шаг 1: проверьте совместимые USB адаптеры на сайте производителя
Если адаптеры взаимозаменяемы – это должно быть указано в документации или просто на страничке с характеристиками вашего девайса на сайте. Иногда один и тот же ресивер подходит для устройств, выпущенных с интервалом в 7 лет. И купить старый приёмник можно за копейки, к примеру, на Авито.
Шаг 2: проверьте драйвера и утилиты на сайте производителя
Есть вероятность, что проблема USB приёмника, который можно потерять, уже была решена производителем ранее. Если на сайте есть ПО, которое поможет легко делать перепрошивку другого аналогичного ресивера, ваша проблема будет решена. Например, для мышек А4 это программа Office Shuttle Software G9_G11. Что останется делать, так это только купить приёмник в интернете: на Авито, Али Экспресс и т.п.
Шаг 3: обратиться в сервисный центр
Необходимо выяснить, могут ли специалисты подобрать вам новый ресивер или привязать беспроводную мышь к другому приёмнику вместо того, который вы потеряли. Часто опыт сотрудников сервисного центра позволит решить проблему намного быстрее, чем это делали бы вы. Может случиться, что нужные ресиверы находятся без дела на складе. Также возможно, что специалисты умеют делать перепрошивку USB приёмников.
Есть ещё один способ: перепрограммировать ресивер самостоятельно. В таком случае вам понадобятся специальные знания и программное обеспечение. USB приёмник следует прошить на другой ID устройства или изменить частоту принимаемого сигнала. Этот способ достаточно сложный и подходит не всем девайсам. Подойдёт скорее для людей с техническими знаниями, опытом и свободным временем.
Если вы потеряли адаптер от беспроводной мыши, то советую сразу же связаться с техподдержкой компании, а затем проверить по очереди все способы и шаги. Во многих случаях проблема решаема, и вам не придётся покупать новую мышку. Однако в другом случае, к сожалению, придётся приобрести новое устройство.
Потерялся приемник от беспроводной мыши : 8 комментариев
Спасибо. Не знал метода СКМ+ПКМ.
Чувак, огромное тебе спасибо. Купил мышь на Али, а она пришла без приёмника. Получилось настроить на старый адаптер ПКМ+ЦКМ
как вы это сделали?
потеря приемник от мышки и клавиатуры Logitech m185 и k270 что можно сделать
Скачай Logitech connect и привяжи хоть к родному m185 без unifying.
Спасибо, огромное, Иван. После внезапного отключения электричества, у меня перестала работать моя беспроводная мышка 4TECH — она мне очень нравится (она с двойным кликом) и жалко было выбрасывать. Но сегодня нашел Ваш сайт и эту статью, и по-настоящему дельный совет! СКМ+ПКМ помогло! Блин, до сих пор не верится. Спасибо, Иван.
спасибо! помогло! купил мышь, а её ресивер, по-видимому, забыли прошить: не распознавался ни одним компьютером. думал уже возвращать мышь или нести её по гарантии. но так как выходной день, решил поискать решение в интернете. к счастью, благодаря вам, нашел! метод СКМ+ПКМ работает! ресивер прошился и мышь подключилась.
Поделки из других деталей компьютера
Прежде чем отправить в мусорку пришедший в негодность компьютер, подумайте, что можно сделать из его запчастей?
Замечательные поделки можно сделать из компьютерных проводов. Подыскав в интернете подробные мастер-классы можно дать вторую жизнь и другим комплектующим.
Полезной в быту поделкой из компьютерного вентилятора станет мини-генератор, маленький настольный или автомобильный обдувающий прибор, который спасет вас от изматывающей жары.
Как подключить беспроводную мышь к ноутбуку или компьютеру
Автор: admin · Апрель 4, 2018
Стремительное развитие технологий привело к тому, что любое устройство для обработки, хранения и обмена информацией должно быть как можно более мобильным. Большой помехой в этом может стать наличие проводов. Поэтому в последнее время большим спросом пользуется беспроводная компьютерная периферия. В этой связи у многих возникает вопрос, как подключить беспроводную мышь к ноутбуку. Что касается стационарного компьютера, беспроводные устройства — это оптимизация рабочего места, его комфорт и функциональность.
Как подключить беспроводную мышь к планшету
Иногда возникает потребность подключить к планшету или телефону беспроводную мышь и клавиатуру, например, для набора текста в больших объёмах, для его обработки, когда нет доступа к стационарному компьютеру. Некоторые планшеты оборудованы стандартным портом USB. В этом случае подключение беспроводной мыши не вызовет трудностей. Поступайте так же, как при подключении мыши к ноутбуку. Если же такого порта нет, то на планшете всегда есть разъём micro-USB и можно просто воспользоваться переходником USB — micro-USB. Обычно он входит в комплект, либо приобретается дополнительно. Выглядит он вот так:
Вставляете адаптер мышки в USB-разъём, включаете мышь. Через такой адаптер возможно подключить к планшету и обычную, проводную мышь. Сигналом того, что манипулятор подключен к планшету, является появление на экране стандартного значка курсора в виде стрелочки.
Видео по ссылке расскажет подробно расскажет Вам, как подключить и настроить мышь на планшете Android:
Если необходимо включить одновременно беспроводную мышку и клавиатуру, а разъём micro-USB только один, можно воспользоваться специальным разветвителем OTG MicroUSB Hub, который даёт возможность подключения сразу несколько устройств. Вот он:
При подключении мыши напрямую через Bluetooth, без адаптера, убедитесь, что на Вашем устройстве подключен этот вид соединения. Затем дождитесь синхронизации с мышкой. Если она не произошла автоматически, то в настройках Bluetooth надо вручную выполнить поиск доступных подключений. Планшет обнаружит мышь, выбирайте её из списка и нажимайте «Подключить».
Украшение хвоста
Мышка готова. Осталось поработать над USB-шнуром — не может же у красавицы-мыши быть обычный серый хвост, правда? В палатке бижутерии был куплен металлический напальчник в виде драконьего когтя и похожие внешне обтекатели от детских игрушек-трансформеров. Последние чуть доработали воском, вылили из металла и «сплели» вместе. Чтобы все свободно двигалось, а провод нигде не терся и не заламывался, мы дополнили петельки пружинками от авторучек.
После того как с USB-кабеля была срезана черная изоляция, обнажилась медная оплетка, которую также пришлось удалить (просвечивала рыжиной через новую оплетку). Когда мы надели на шнур новую серебристую оплетку, получился самый натуральный стальной хвост.
На последнем этапе был отлит и обработан кожух для USB-штекера. Сама обработка и полировка заняла около двух часов рабочего времени. Получилось неплохо.